En el post anterior, definimos el software que necesitaremos asi como los links para su descarga. En caso de que lo necesitenel post esta en el siguiente link: Creacion de SQL Cluster Windows en Virtualbox (Parte 1)
Nos aseguramos que la ruta por default sea donde tendremos las maquinas virtuales en mi caso, mi disco duro externo: E:\
Creamos la maquina virtual, en mi caso DC1 – DBAMEX , pero puede usar cualquier nombre
Seleccionamos un tamaño de disco, en este caso seleccione 80 GB, pueden poner mas de acuerdo a su espacio disponible.
Seleccionamos los valores deseados para la instalación.
Seleccionamos “Install now”.
Aceptamos los términos de licencia y damos click en Next. Seleccionamos la versión “Data center Evaluation (Desktop Experience) “
Seleccionamos “Custom”
Seleccionamos el disco y hacemos click en Next.
Iniciara la instalación, esto tomara un rato.
Una vez terminada la instalación, procedemos a definir el password de administrador.
Se completa la instalación de Windows
Iniciamos sesión en el sistema.
Seleccionamos “yes” y cerramos todo.
Ejecutamos el archivo “C:\windows\system32\sysprep\sysprep" para dejar la instalación en un estado limpio y poder clonar las maquinas.
Una vez que termine la operación la maquina se apagara, en el menú de Virtual box, seleccionamos la maquina virtual, hacemos click derecho y seleccionamos clonar. Seleccionamos un nuevo nombre para el clon – En mi caso “Nodo1 – DBAMEX” - y hacemos click en Next.
Escogemos clonación completa.
Iniciara el proceso de clonación, esto tomara un tiempo.
Una vez terminado, volvemos a clonar la maquina con los mismos pasos y seleccionamos otro nombre - En mi caso “Nodo2 – dbamex”
Al final deben de quedar 3 maquinas como indica la imagen.
En la siguiente parte continuaremos con la instalación del storage y del domain controller.

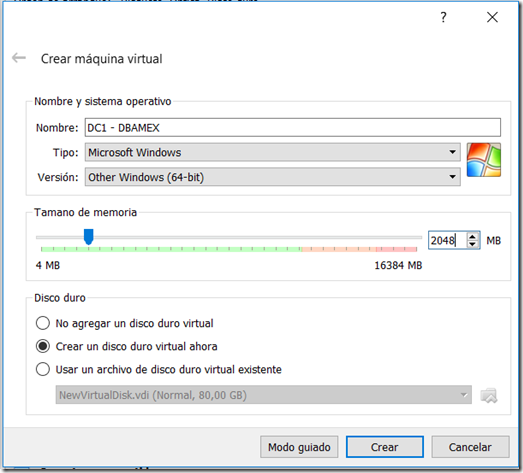


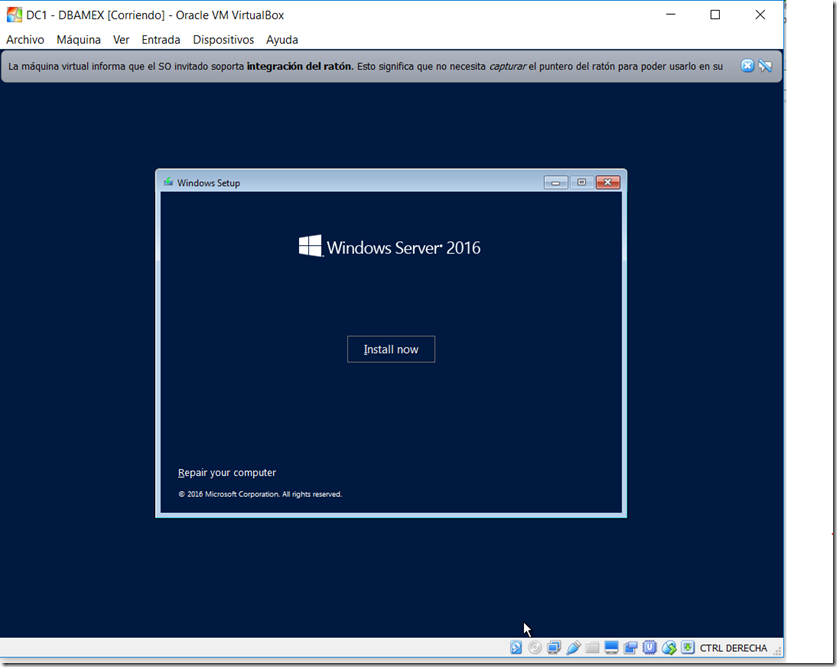

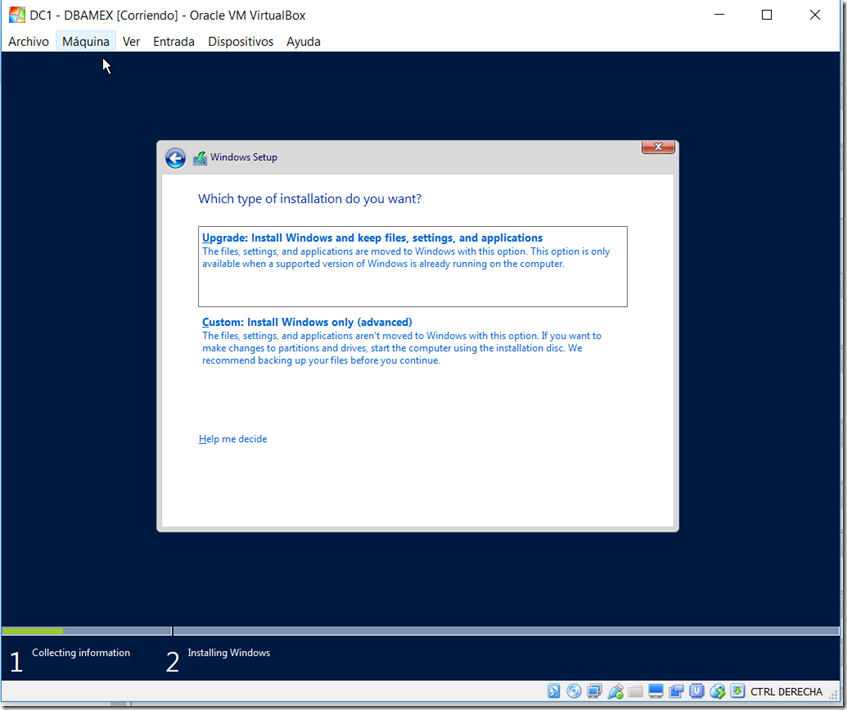

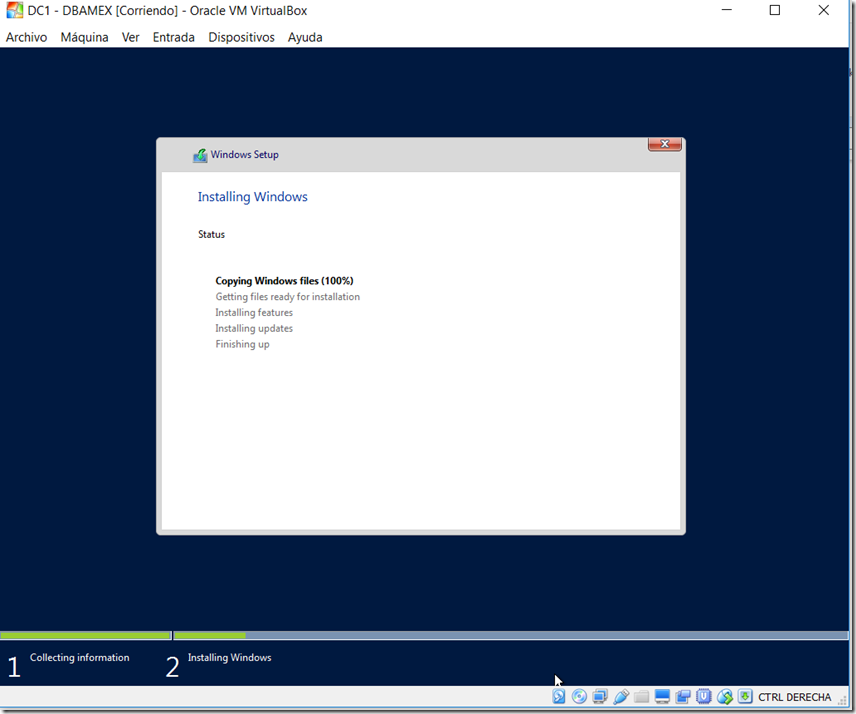


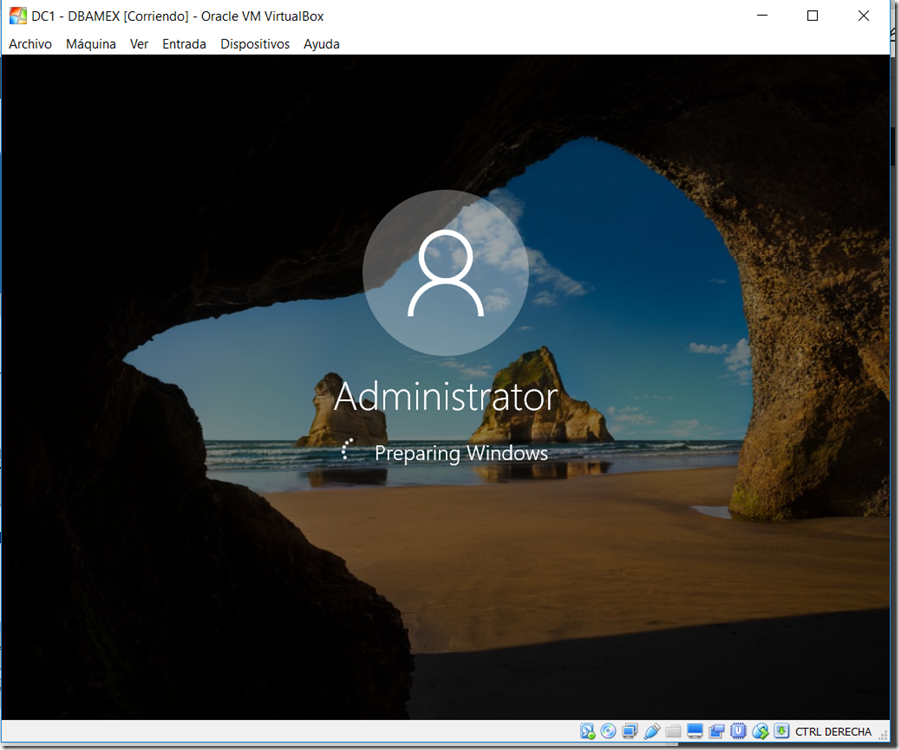



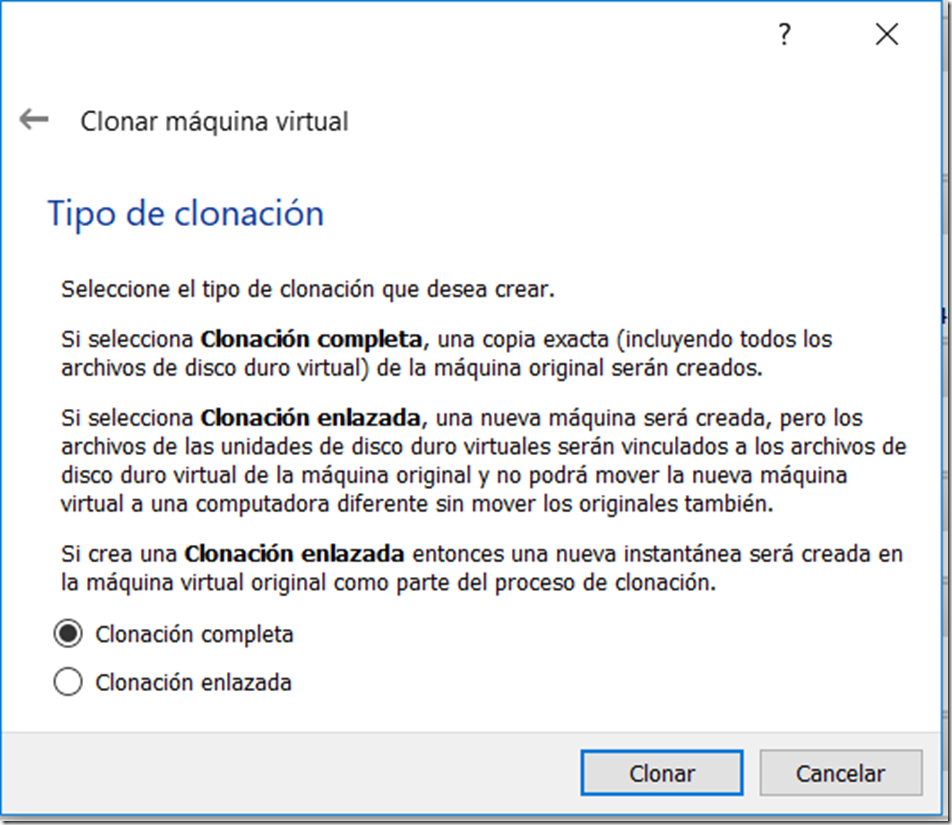



Comentarios
Publicar un comentario